Your First Changes
In this article you'll make changes to your newly generated Stream Deck plugin, and apply those changes in Stream Deck.
Changing "Counter"
The logic that controls the "Counter" action, in the newly generated Stream Deck plugin, is located within the IncrementCounter class, which will look like this:
import { action, KeyDownEvent, SingletonAction, WillAppearEvent } from "@elgato/streamdeck";
@action({ UUID: "com.elgato.hello-world.increment" })
export class IncrementCounter extends SingletonAction<CounterSettings> {
/**
* Occurs when the action will appear.
*/
override onWillAppear(ev: WillAppearEvent<CounterSettings>): void | Promise<void> {
return ev.action.setTitle(`${ev.payload.settings.count ?? 0}`);
}
/**
* Occurs when the action's key is pressed down.
*/
override async onKeyDown(ev: KeyDownEvent<CounterSettings>): Promise<void> {
// Determine the current count from the settings.
let count = ev.payload.settings.count ?? 0;
count++;
// Update the current count in the action's settings, and change the title.
await ev.action.setSettings({ count });
await ev.action.setTitle(`${count}`);
}
}
type CounterSettings = {
count: number;
};The IncrementCounter class implements two virtual methods, these are:
onWillAppear- Occurs when the action appears on the canvas of Stream Deck.
- In this example, displays the current count.
onKeyDown- Occurs when the user presses the key down on Stream Deck
- In this example, increments the count and shows the new count.
Actions extend the SingletonAction class which provides virtual methods for intercepting events, for example:
onWillDisappearonKeyDownonDialRotate
"The counter action currently increments the count by 1 and then displays the new count. Instead, we want the counter to be a binary counter, which doubles the count each time the key is pressed."
Within the IncrementCounter class, the onKeyDown method can be updated so that the count is doubled on each press; the method could be updated to look something like this:
import { action, KeyDownEvent, SingletonAction, WillAppearEvent } from "@elgato/streamdeck";
@action({ UUID: "com.elgato.hello-world.increment" })
export class IncrementCounter extends SingletonAction<CounterSettings> {
/**
* Occurs when the action will appear.
*/
override onWillAppear(ev: WillAppearEvent<CounterSettings>): void | Promise<void> {
return ev.action.setTitle(`${ev.payload.settings.count ?? 0}`);
}
/**
* Occurs when the action's key is pressed down.
*/
override async onKeyDown(ev: KeyDownEvent<CounterSettings>): Promise<void> {
// Determine the current count from the settings, and times it by two.
let count = ev.payload.settings.count ?? 0;
if (count === 0) {
count = 1;
} else {
count = count * 2;
}
// Update the current count in the action's settings, and change the title.
await ev.action.setSettings({ count });
await ev.action.setTitle(`${count}`);
}
}
type CounterSettings = {
count: number;
};With these changes saved, build the plugin with the following command in a terminal:
- npm
- yarn
- pnpm
npm run buildyarn buildpnpm buildAnd then restart the plugin in Stream Deck with the following command in a terminal:
streamdeck restart <plugin_uuid>For example:
streamdeck restart com.elgato.hello-worldYour plugin's unique identifier is a reverse-DNS string generated during the streamdeck create command that represents your organization and product, for example com.elgato.wavelink.
Pressing the Stream Deck key now should double the count, like so:
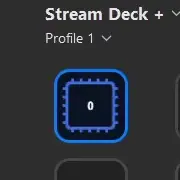
Hot-reload
In the previous chapter, the changes to the IncrementCounter were applied using two commands:
- The
buildscript. streamdeck restart <plugin_uuid>
An alternative approach to applying changes in real-time is hot-reloading, or live-reloading. Plugins generated from streamdeck create come with hot-reload as standard; to begin watching for changes to files, run the following command in a terminal:
- npm
- yarn
- pnpm
npm run watchyarn watchpnpm watch"The new a binary counter changes look great, but we've had a new request to reset the count to zero after it reaches 256."
With hot-reload running, let's apply changes for the new change request.
import { action, KeyDownEvent, SingletonAction, WillAppearEvent } from "@elgato/streamdeck";
@action({ UUID: "com.elgato.hello-world.increment" })
export class IncrementCounter extends SingletonAction<CounterSettings> {
/**
* Occurs when the action will appear.
*/
override onWillAppear(ev: WillAppearEvent<CounterSettings>): void | Promise<void> {
return ev.action.setTitle(`${ev.payload.settings.count ?? 0}`);
}
/**
* Occurs when the action's key is pressed down.
*/
override async onKeyDown(ev: KeyDownEvent<CounterSettings>): Promise<void> {
// Determine the current count from the settings.
let count = ev.payload.settings.count ?? 0;
if (count === 0) {
count = 1;
} else if (count < 256) {
count = count * 2;
} else {
count = 0;
}
// Update the current count in the action's settings, and change the title.
await ev.action.setSettings({ count });
await ev.action.setTitle(`${count}`);
}
}
type CounterSettings = {
count: number;
};Upon saving the file, the change will trigger a re-build of the plugin, and will automatically restart the plugin in Stream Deck. The changes can then be tested:
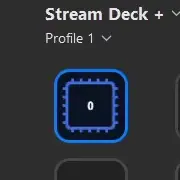
Debugging
Stream Deck plugins leverage Node.js' built-in inspector flag for debugging, allowing you to use popular external debugging tools, such as VS Code, to step-through your plugin's execution paths whilst testing.
Attaching to your Stream Deck plugin in VS Code can be achieved with the following steps:
- In VS Code, open the "Quick Open" panel (
Ctrl+P/Cmd+P) - Enter
> Debug: Attach to Node Process, and pressReturn. - Select the
node20process.
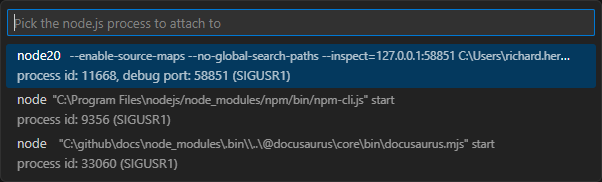
By default, Stream Deck will automatically assign an available port to the Node.js inspect flag to avoid conflicts. This behavior can be overridden in the manifest's Nodejs.Debug property.